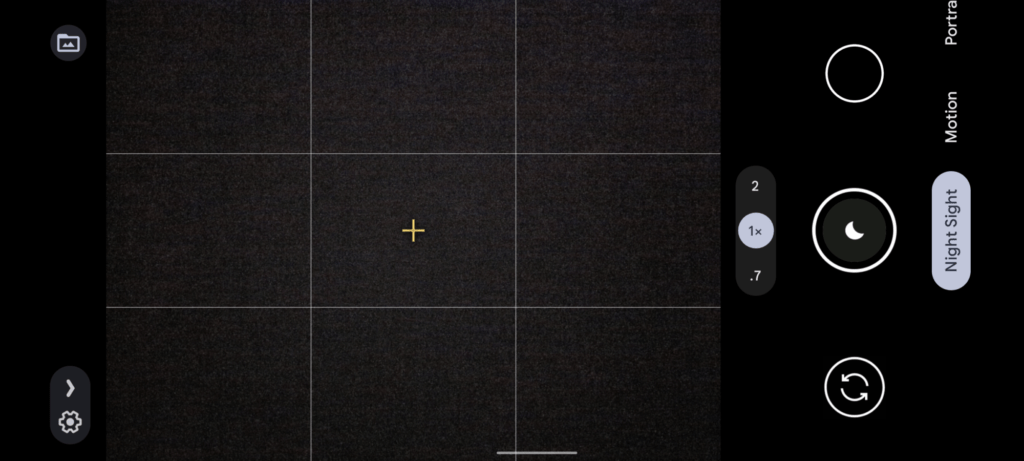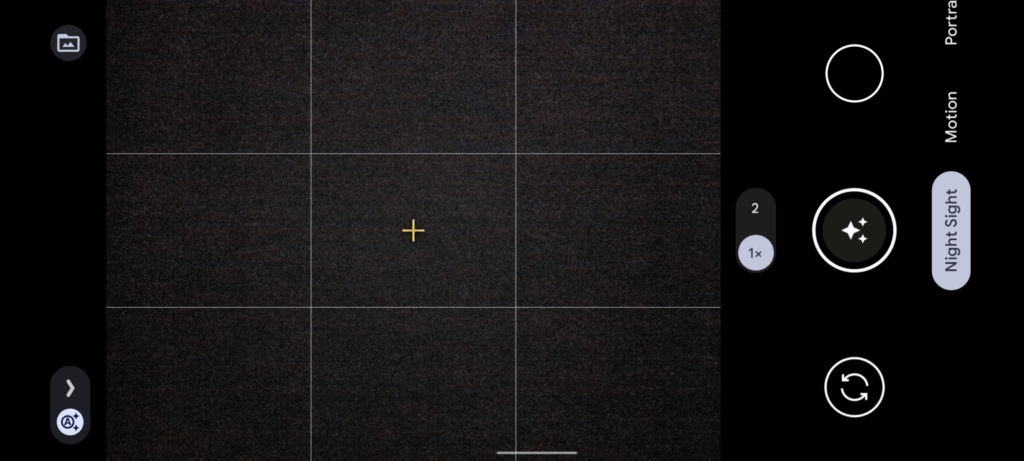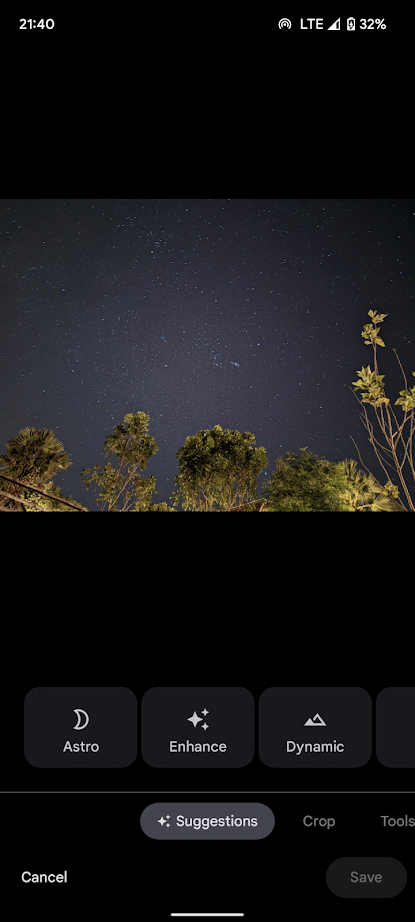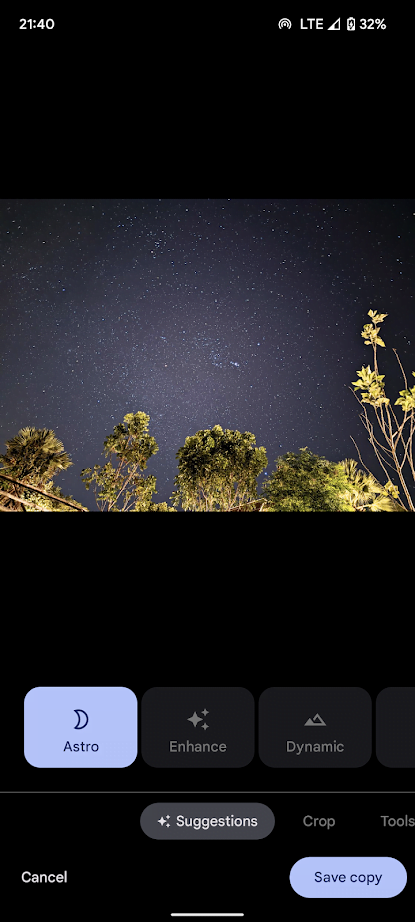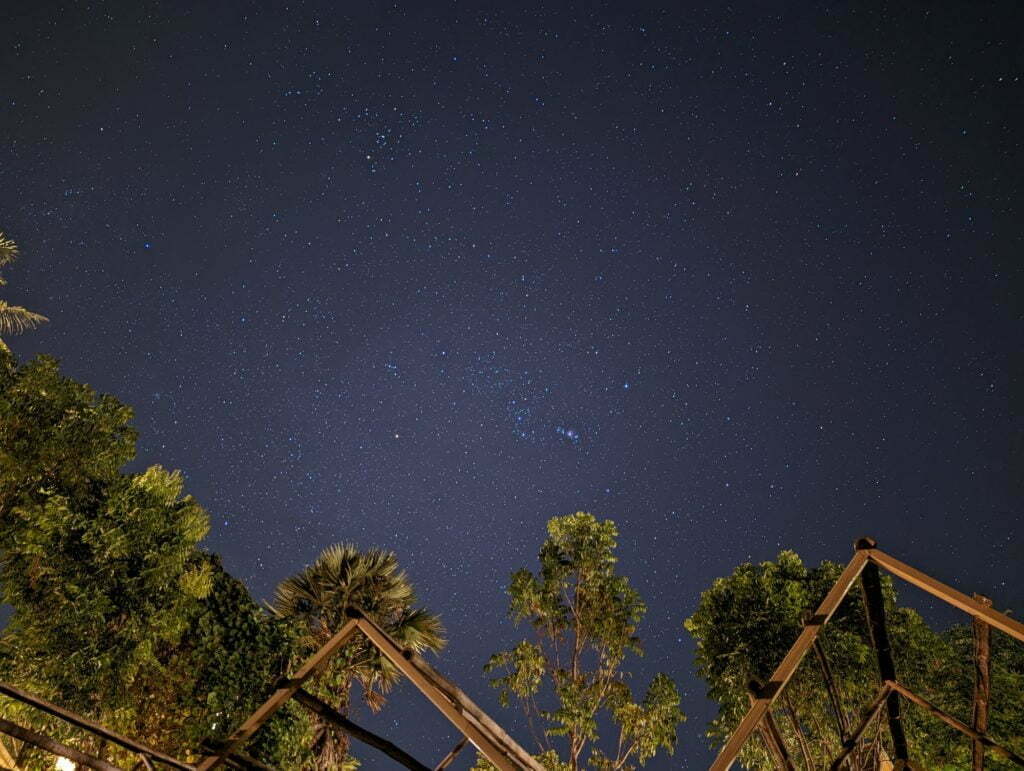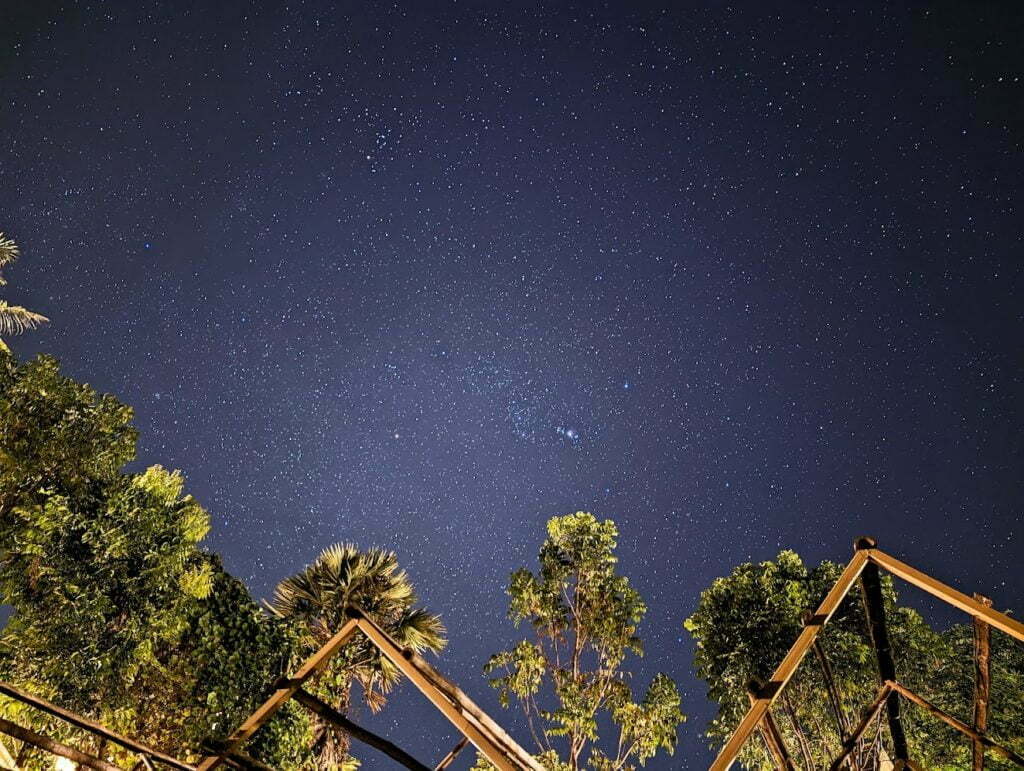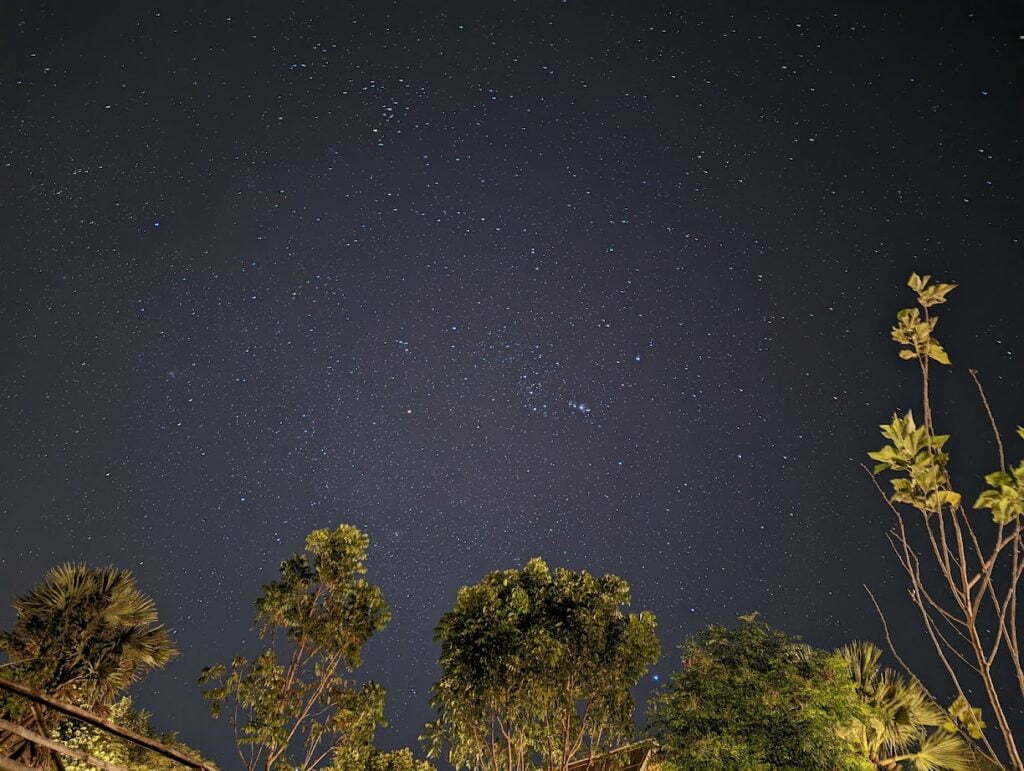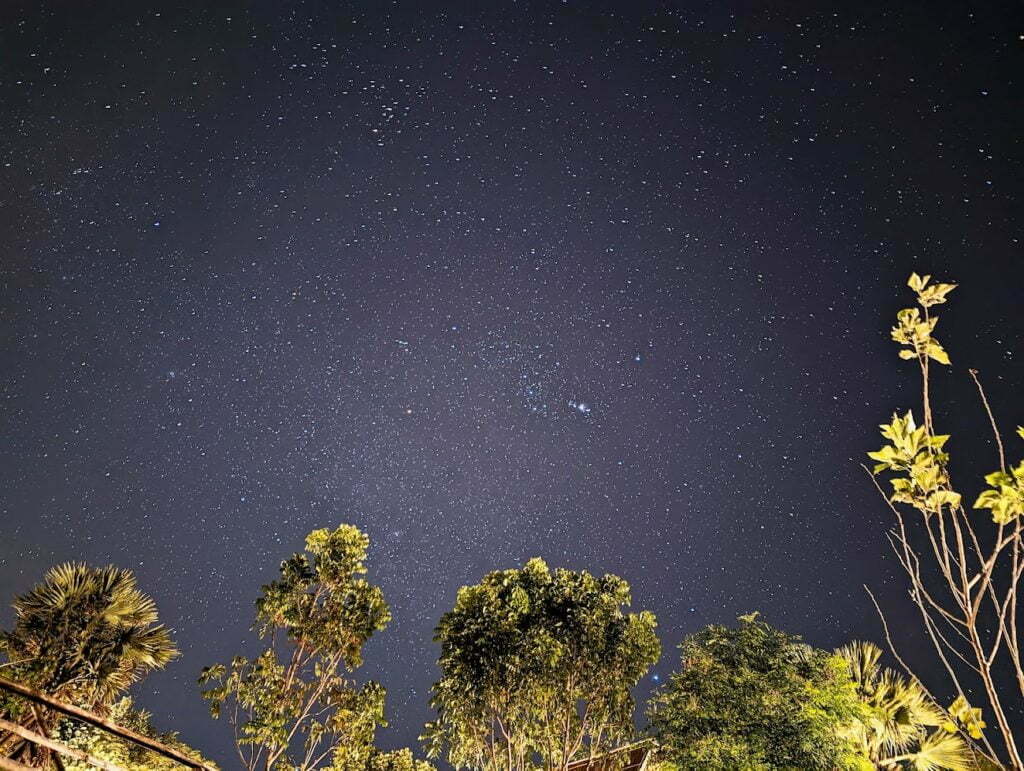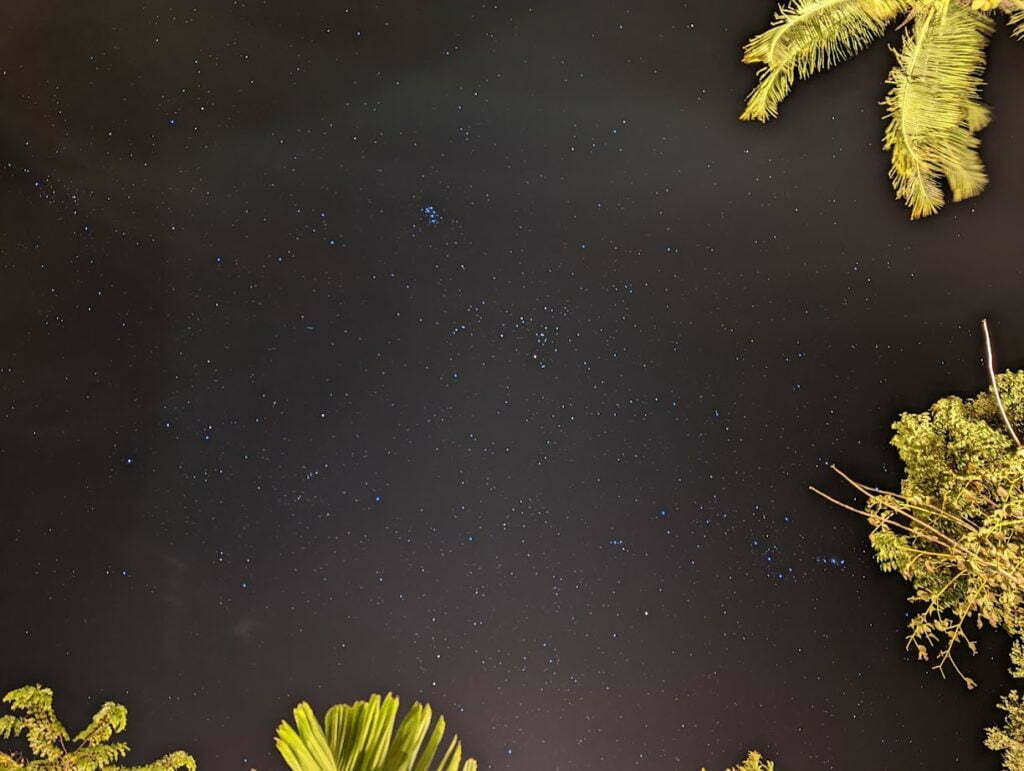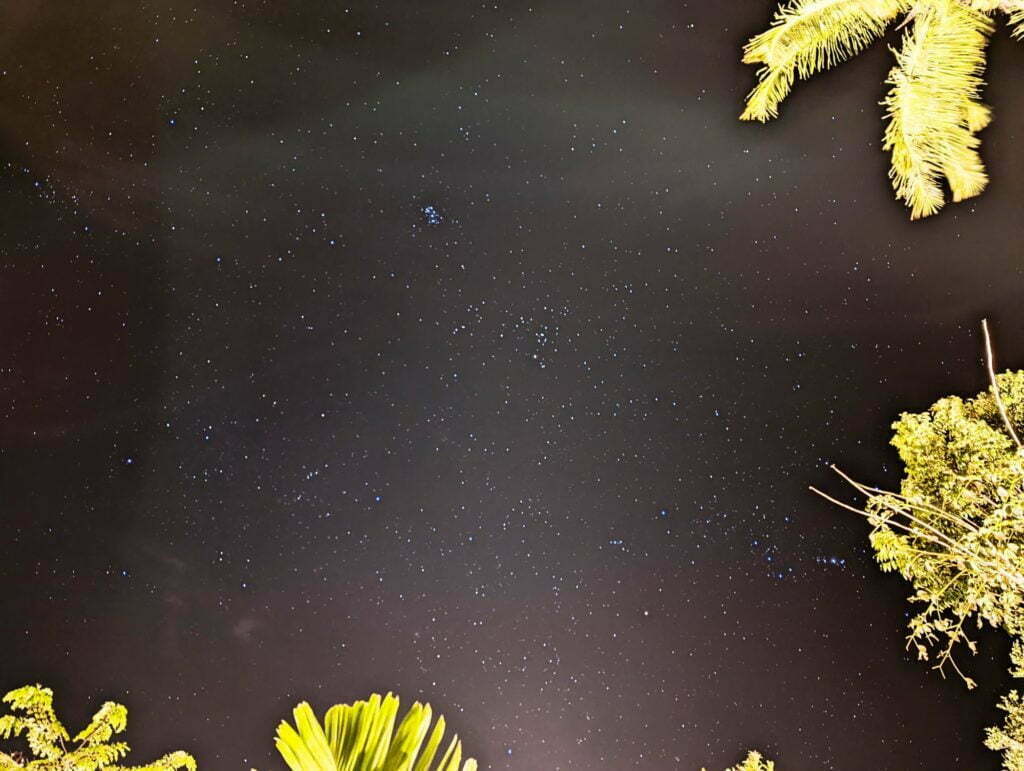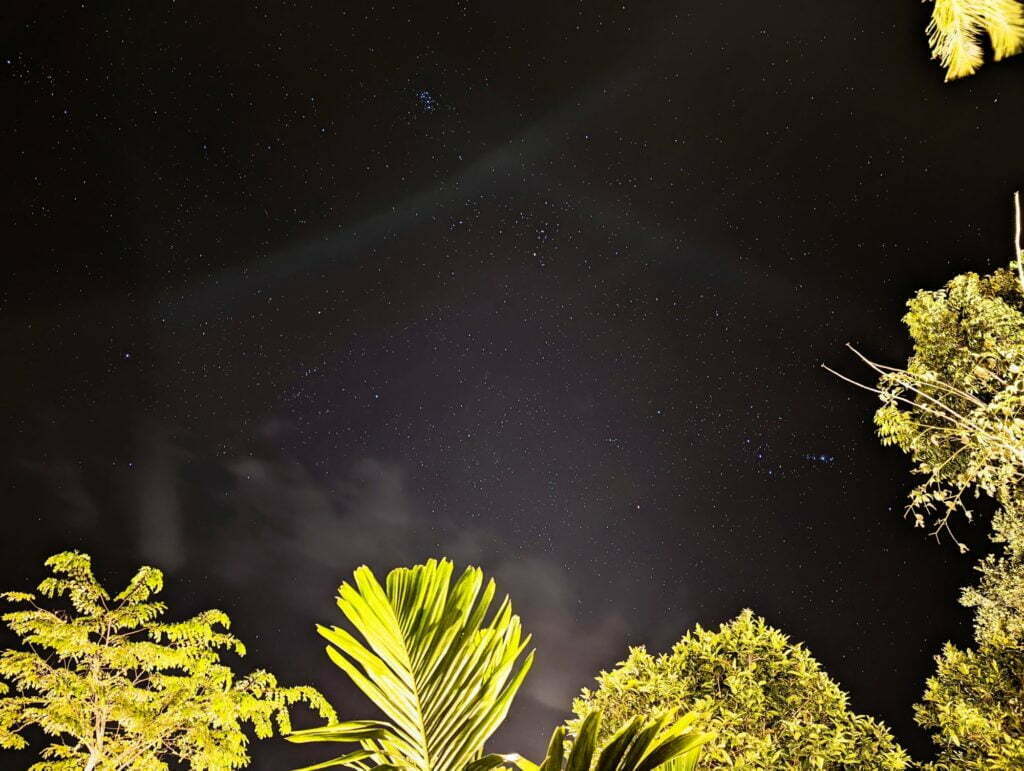กล้องมือถือในยุคนี้ถูกพัฒนาไปไกลมากจนสามารถถ่ายภาพได้หลากหลายสถานการณ์มากขึ้นกว่าเมื่อก่อน แม้กระทั่งการถ่ายดาวด้วยมือถือก็เป็นเรื่องที่สามารถทำได้ไม่ยากแล้ว ในปัจจุบันนี้มือถือหลายรุ่นมีฟีเจอร์สำหรับถ่ายภาพดวงดาวในยามค่ำคืนโดยเฉพาะแล้ว รวมไปถึง Google ที่ได้แนะนำโหมด Astrophotography ตั้งแต่ตอนเปิดตัว Pixel 4 ในบทความนี้ Pixel Society จะมาแนะนำวิธีถ่ายดาวด้วยมือถือ Pixel แบบง่าย ๆ ใน 7 ขั้นตอน พร้อมเทคนิคดี ๆ ที่จะทำให้ถ่ายดาวด้วยมือถือง่ายมากขึ้น
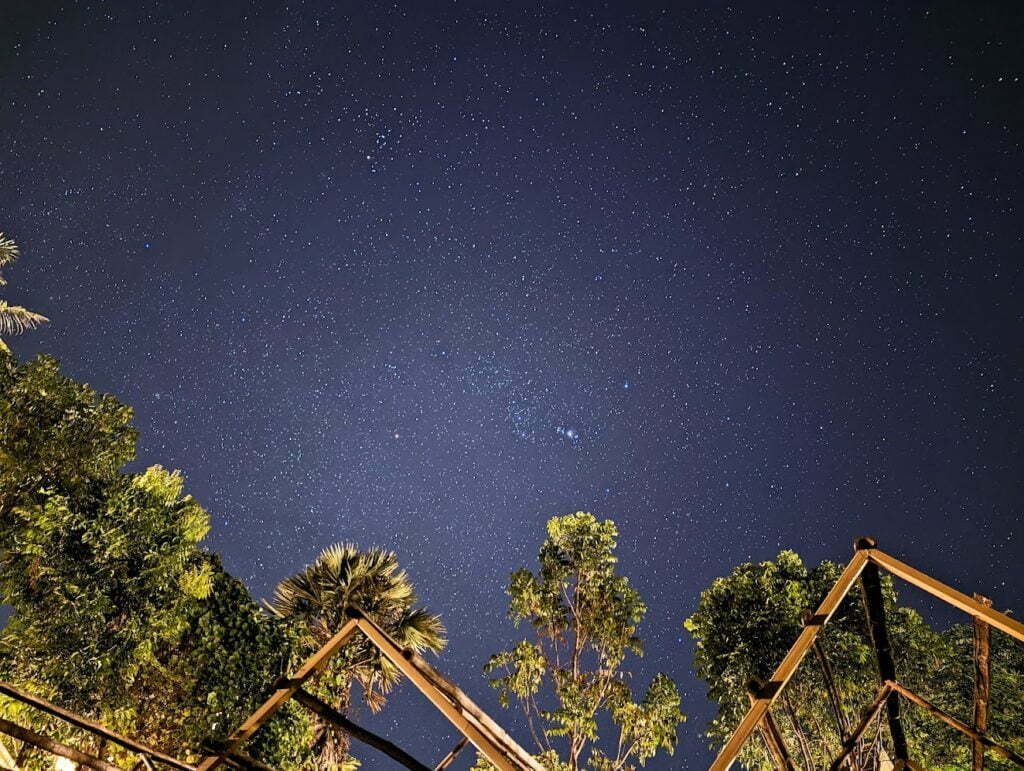
สิ่งที่ต้องเตรียมเพื่อถ่ายดาวด้วยมือถือ Pixel
- Google Pixel รุ่นที่มีโหมด Astrophotography
- ขาตั้งกล้องที่ติดตั้งมือถือได้ หรือถ้าคุณมีสิ่งของที่สามารถเอามือถือมาวางพิงไว้แล้วไม่ขยับก็สามารถเอามาใช้แทนขาตั้งกล้องได้
- สถานที่ที่สามารถมองเห็นดาวและไม่มีแสงไฟรบกวน (ข้อนี้สำคัญมาก)
- แอปแผนที่ดาว (ข้อนี้ไม่จำเป็นมากนักนอกจากคุณอยากถ่ายดาวหรือกลุ่มดาวไหนเป็นพิเศษ ส่วนตัวผมใช้แอป Star Walk 2 เพราะมีโหมด AR ไว้เทียบกับสถานที่จริงด้วย)
ดาวน์โหลดแอป Star Walk 2 (ฟรี)
ข้อควรทราบ: ใน Pixel 4a (5G) และรุ่นที่ใหม่กว่าจะใช้งานโหมดถ่ายภาพดวงดาวได้เฉพาะการซูมที่ 1 เท่าขึ้นไปเท่านั้น หรือพูดแบบง่าย ๆ ก็คือโหมดนี้ใช้กับกล้อง Ultrawide ไม่ได้นั่นเอง
วิธีถ่ายดาวด้วยมือถือ Pixel
1. ไปยังบริเวณที่มองเห็นดาวและไม่มีแสงไฟรบกวน
2. เปิดแอป Google Camera ![]()
3. เลือกโหมด Night Sight
4. ติดตั้ง Pixel กับขาตั้งกล้องแล้ววางบนพื้นผิวที่มั่นคง หรือวาง Pixel ไว้กับวัตถุหรือพื้นผิวที่มั่นคง เอาแบบที่มั่นใจว่าจะไม่ขยับเขยื้อน (หรือจะย้ายขั้นตอนนี้ไปทำเป็นขั้นตอนแรก ๆ ก็ไม่ว่ากัน แล้วแต่ความสะดวก)

5. รอให้ตัวเครื่อง Pixel หยุดอยู่นิ่งสักครู่ ถ้าเกิดเครื่องอยู่นิ่งจนพร้อมถ่ายแล้ว ปุ่มชัตเตอร์จะเปลี่ยนจากรูปพระจันทร์เป็นรูปดาว
6. กดปุ่มชัตเตอร์ (แตะเบา ๆ อย่าให้เครื่องสั่น)
7. บนหน้าจอจะแสดงนาฬิกานับเวลาถอยหลัง อย่าแตะต้องตัวเครื่องจนกว่าจะถ่ายภาพเสร็จ (ใช้เวลาครั้งละไม่เกิน 4:02 นาที)
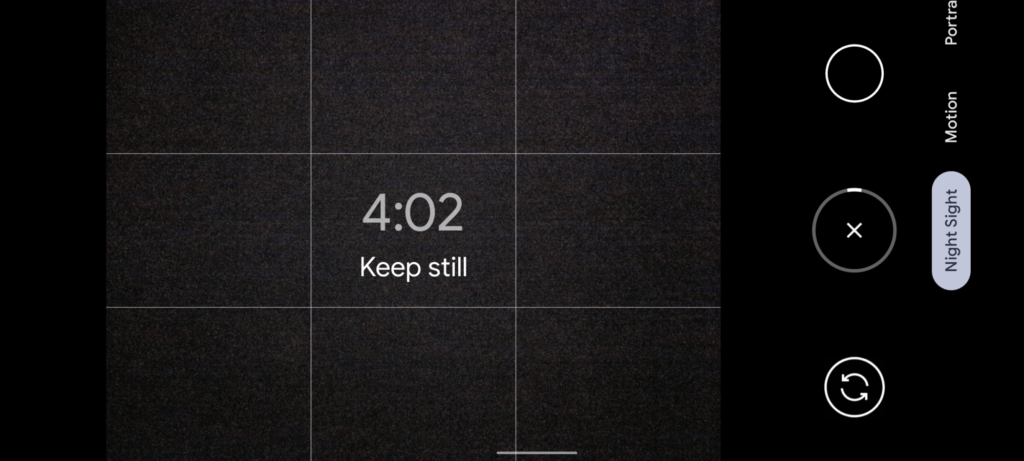
8. (ข้อนี้ไม่บังคับ) ถ้าหากต้องการจะหยุดถ่ายภาพก่อนหมดเวลาที่แสดงบนหน้าจอ ให้กดปุ่มหยุด ![]()
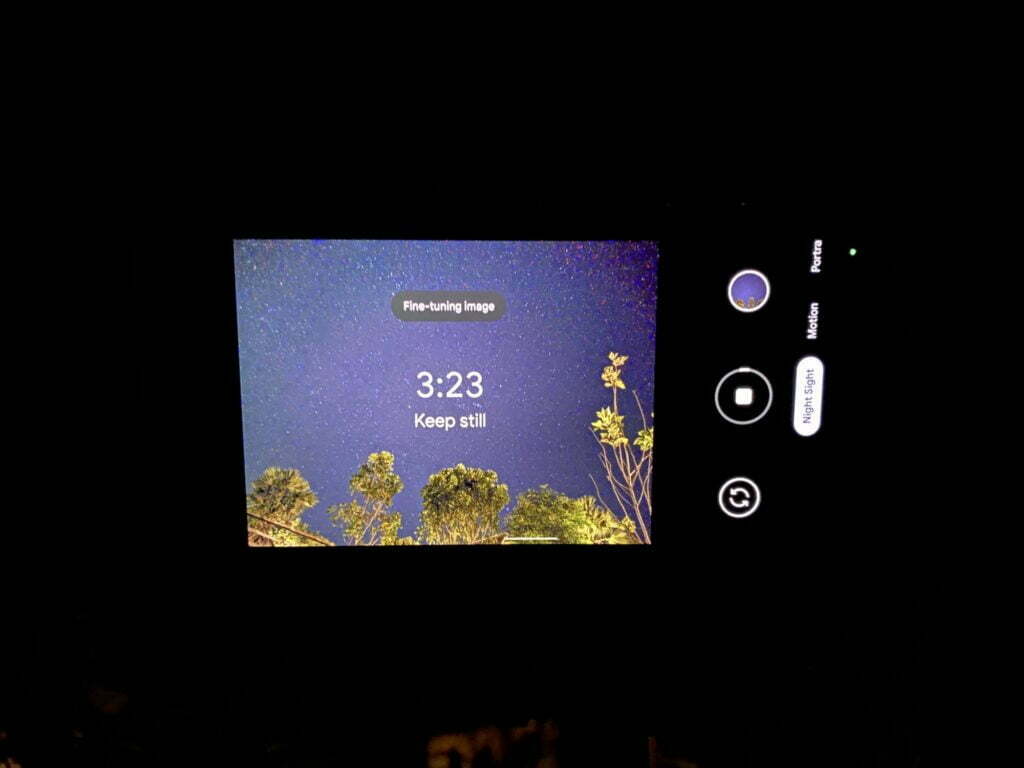
เคล็ดลับการถ่ายดาวด้วยมือถือ Pixel
- ควรถ่ายในที่ห่างไกลจากแสงไฟในเมืองและแหล่งกำเนิดแสงอื่น ๆ รวมถึงที่ที่มีมลภาวะทางอากาศน้อย เนื่องจากแสงไฟและฝุ่นจะทำให้มองเห็นดาวได้ยากขึ้น
- ถ่ายหลังดวงอาทิตย์ตกไปแล้วอย่างน้อย 45 – 90 นาที
- วางแผนล่วงหน้าเพื่อให้ทราบเวลาและตำแหน่งที่จะพบดวงดาวและกลุ่มดาวที่ต้องการถ่าย
- ดาวน์โหลดแอปแผนที่ดวงดาวเพื่อช่วยในการวางแผนถ่ายภาพ
- ตรวจสอบพยากรณ์อากาศ หากท้องฟ้ามีเมฆมากจะมองเห็นดวงจันทร์หรือดวงดาวได้ยาก
- ลดความสว่างของหน้าจอหรือเปิด Dark Theme เพื่อให้ดวงตาปรับเข้ากับความมืดรอบตัวได้ดีขึ้น
- ตั้งเวลานับถอยหลังเมื่อกดชัตเตอร์สัก 3 วินาที เพื่อป้องกันไม่ให้มือถือขยับในขณะที่กล้องเริ่มบันทึกภาพ (ข้อนี้แนะนำให้ทำเป็นอย่างยิ่ง)
- ตั้งค่าโฟกัสเป็น “ระยะไกล” เพื่อทำให้กล้องสามารถโฟกัสสิ่งต่าง ๆ ที่อยู่ห่างออกไปมากกว่า 4 เมตร (ข้อนี้แนะนำให้ทำเป็นอย่างยิ่ง) โดยตั้งค่าได้ดังนี้
- เลือกโหมด Night Sight
- แตะลูกศรลง

- ไปที่หมวดโฟกัส (Focus) เลือก ระยะไกล (Far)

- หากมีลมแรงให้ตั้ง Pixel ไว้ใกล้พื้นมากขึ้นเพื่อลดแรงปะทะจากลม โหมด Astrophotography จะทำงานได้ดีที่สุดเมื่อ Pixel อยู่นิ่ง
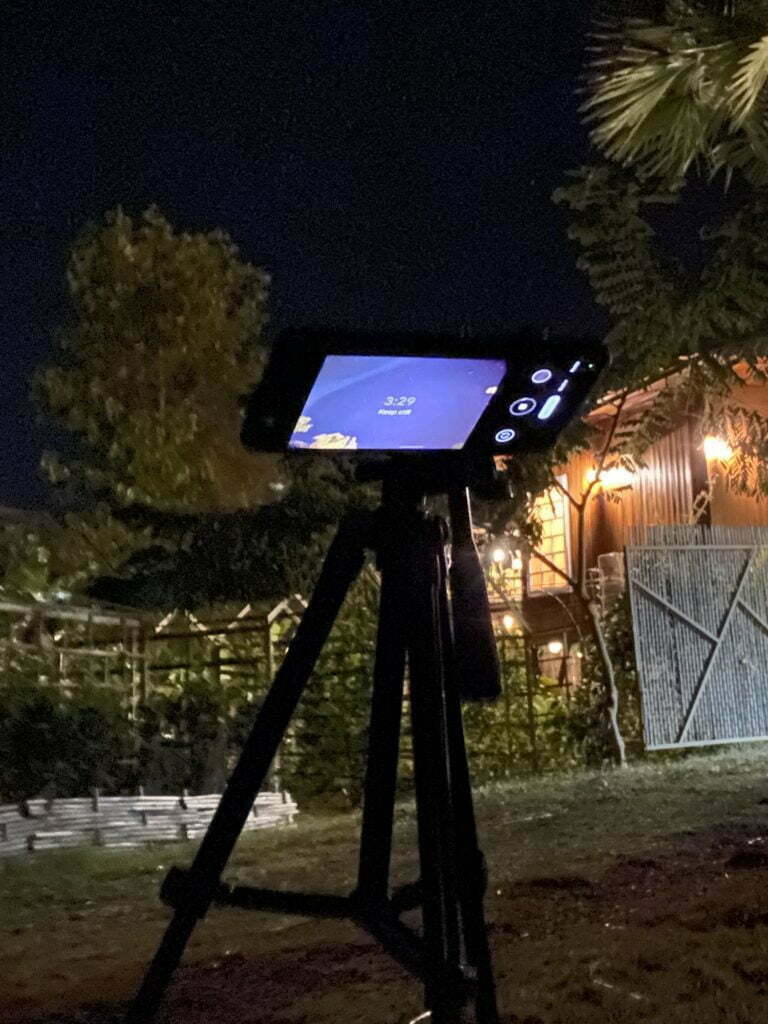
วิธีเปิด/ปิดไทม์แลปส์สําหรับโหมด Astrophotography
ใน Pixel 4 และรุ่นที่ใหม่กว่าจะถ่ายภาพไทม์แลปส์โดยอัตโนมัติเมื่อถ่ายภาพด้วยโหมด Astrophotography
ถ้าหากต้องการเปิดหรือปิดฟีเจอร์นี้ ให้ทำตามขั้นตอนดังนี้
- เปิดแอป Google Camera

- แตะสัญลักษณ์ลูกศรลง

- แตะไปที่การตั้งค่าเพิ่มเติม (More settings)
- เลือกขั้นสูง (Advanced)

- เลือกเปิด/ปิด Enable time lapse for astrophotography หรือ เปิดใช้ไทม์แลปส์สําหรับโหมดถ่ายภาพดวงดาว
การแต่งภาพ Astrophotography ด้วย Google Photos
สำหรับภาพที่ถ่ายด้วยโหมด Astrophotography เวลาปรับแต่งภาพใน Google Photos จะมีตัวเลือก Astro ขึ้นมาให้ปรับ ซึ่งจะปรับให้ภาพสว่างขึ้นและปรับแสงดาวให้สว่างขึ้น
ตัวอย่างภาพถ่ายจากโหมด Astrophotography
ไหน ๆ แล้วขอลงภาพตัวอย่างพร้อมเปรียบเทียบภาพระหว่างก่อนแต่ง (ซ้าย) กับหลังแต่ง (ขวา) ไปพร้อม ๆ กันเลยละกัน ส่วนตัวผมมองว่าใครที่แต่งภาพเป็นก็แต่งเองดีกว่า เพราะ Google Photos แต่งออกมาแล้วส่วนใหญ่ไม่ค่อยถูกใจเท่าไหร่ แต่บางภาพก็ออกมาสวยใช้ได้เลย
แถมภาพบริเวณสถานที่เดียวกันแต่ใช้โหมด Night Sight ถ่าย
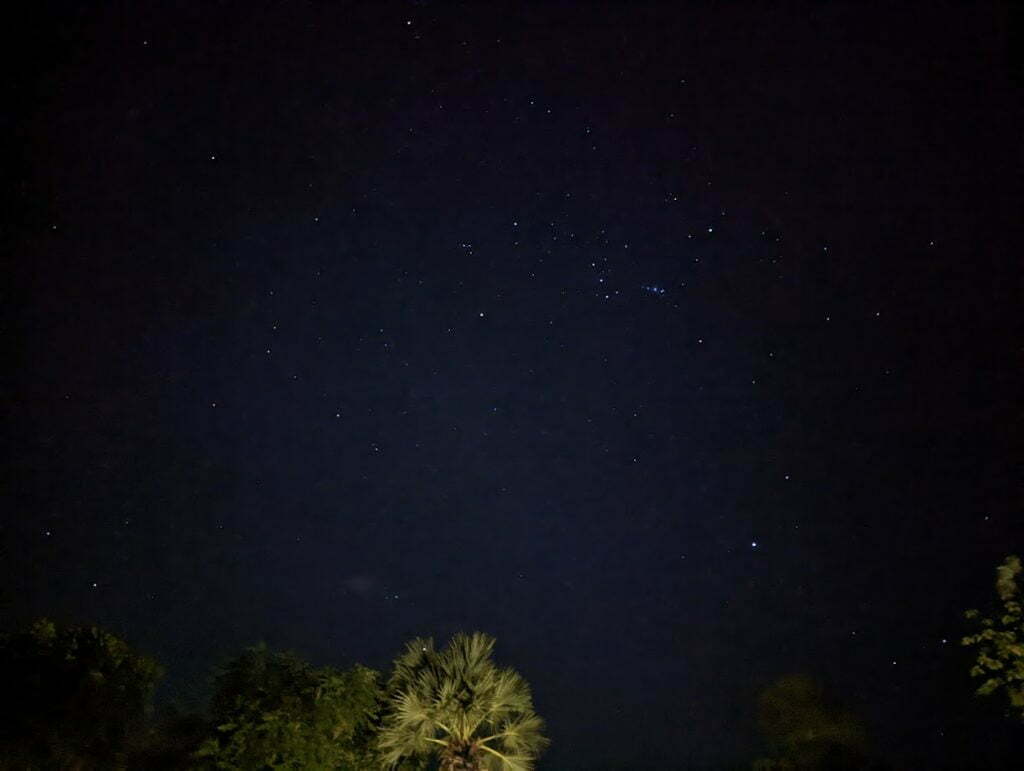
หวังว่าบทความนี้จะเป็นประโยชน์กับ #TeamPixel ไม่มากก็น้อย ถ้าหากใครมีโอกาสได้ถ่ายภาพ Astrophotography ก็อย่าลืมส่งมาอวดกันนะครับ 😀